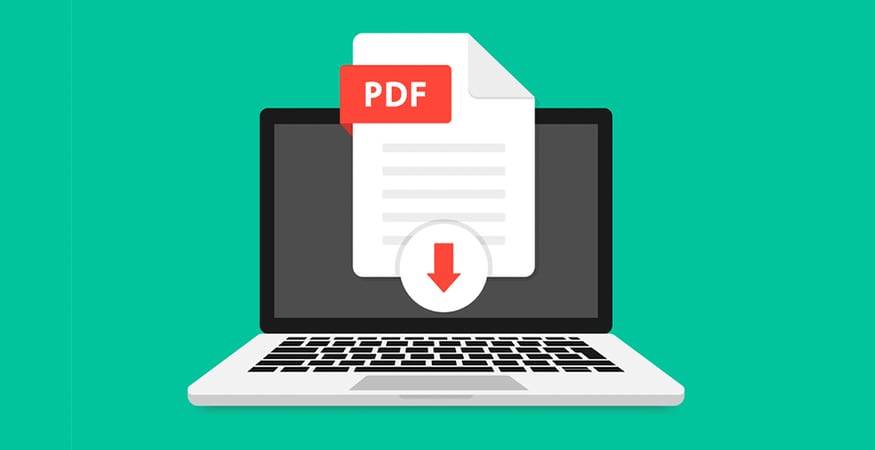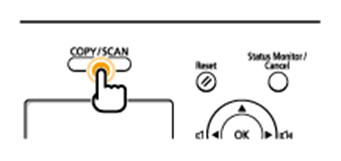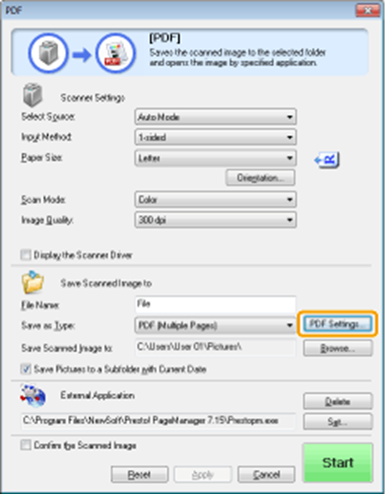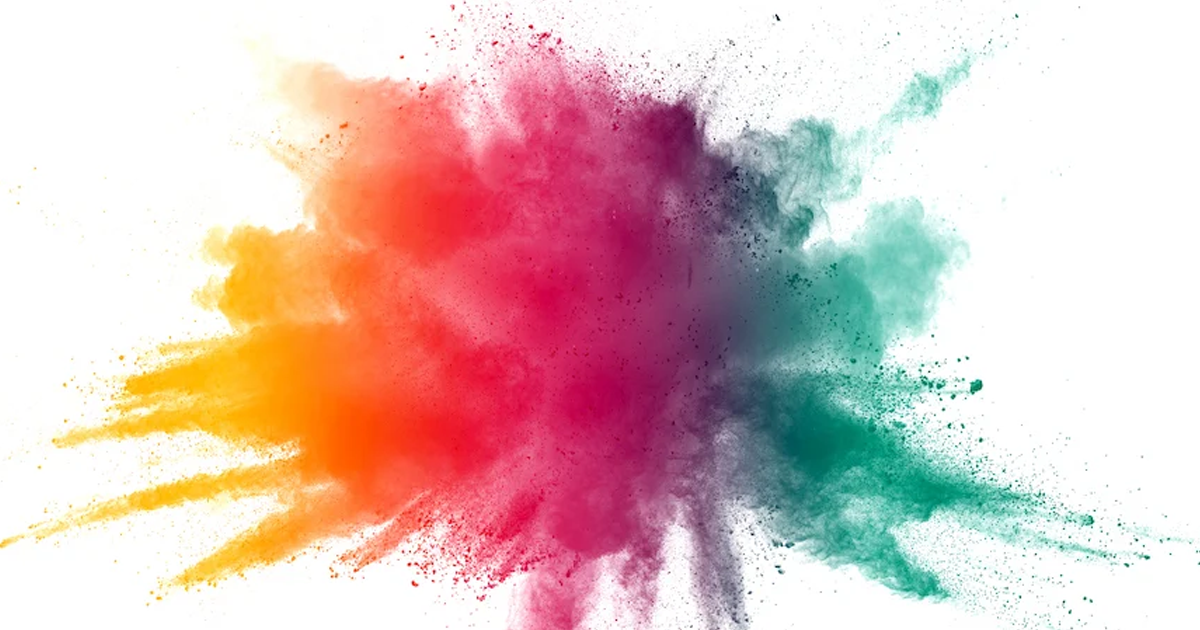PDF documents are a common and universal format that can be easily shared with others regardless of their operating system. Of course, a PDF, which stands for "portable document format," can be a bit temperamental if you don’t have the right tools.
This is especially true if you need to scan and merge multiple pages into a single PDF. Your options vary depending on the type of printer or scanner you have in addition to your computer’s operating system.
Here are the steps you need to take to make sure you can accurately save multiple scanned pages into a single PDF document, updated for current Windows and Apple operating systems.
How to Scan on Windows PC
Windows 11 operating system replaced the classic utility called Windows Fax and Scan that used to scan documents in the Windows 10 version and earlier. The legacy Fax and Scan utility was difficult to scan to PDF because it usually saved documents as JPEGs, PNG or similar image files. While there were workarounds, it posed challenges for many users.
Now, Windows 11 offers the Scan app utility, allowing you to more easily scan and save documents and pictures to your PC as a PDF. The Windows Scan app is more intuitive and allows users to scan to PDF — or other desired file types — with a few simple prompts. If you are accustomed to using the Windows Fax and Scan utility from older operating systems, you still have the option of integrating the legacy app.
How to Scan Documents on Mac/Apple Computers
On Apple computers, the built-in Preview app can be used to make one PDF out of multiple scans.
Steps to use Preview to scan multiple documents into a single PDF for Mac iOS 13+ Ventura and later:
- Make sure the scanner is turned on and connected to the Mac
- Open System Settings on your Mac
- Scroll down and select Printers and Scanners
- Select the designated printer; a new window will open
- Click Open Scanner in the new window; another new window will open
- Click Show Details button (Note: Details may automatically open)
- On the right hand side of the window, choose your document settings (size, resolution, where to save the file, etc.)
- You will also have the option to choose PDF from the Format drop down. When you do, two additional options will appear. Select Combine into single document. If you also want your PDF’s text to be searchable, also click OCR, which stands for Optical Character Recognition
- Click the Scan button
How to Scan Multiple Pages into One PDF — Canon
With the wide range of Canon printer models available, it’s best to refer to your specific model’s user manual. That said, there are some basics for the type of printer you’re using.
Canon Multifunction Printer Scanning Options
Many Canon multifunction printers have a simple, straightforward scanning function that can send a PDF directly to an email inbox or a designated folder on your network. Your IT personnel or managed print provider can configure your machine to include this type of routing.
Because most multifunction devices have an automatic document feeder, scanning to a single PDF is faster and easier, and also ensures that all pages are in the correct order. When someone in your office needs to scan paper documents into a single PDF, they can follow these simple prompts on the touch screen.
- Place documents in the document feeder on top of the device
- Press Scan and Send on your touch screen
- Press Address Book
- Select the folder or email destination and press OK
- Press the Start button
The paper documents will be fed through the feeder and the scanned PDF will be available in your designated folder or email inbox.
Canon Desktop Printer Scanning Options
Desktop printers may require a few extra steps, especially if they don’t have a document feeder.
1. Place page on the scanner glass and press COPY/SCAN to switch to the Scan mode screen
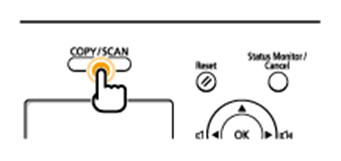
2. Highlight Remote Scanner, and press OK
3. Double click the Canon application on your desktop
4. Under Save as Type, select PDF (Multiple Pages) — Specify the required settings as needed and click PDF Settings (the dialogue box will appear)
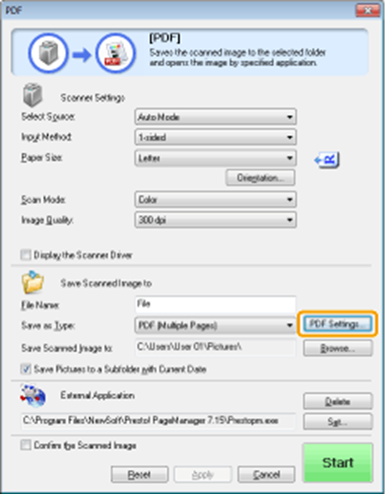
5. Specify the required settings as needed and click OK
6. Click Start
Let Us Help
When you leverage our Managed Print Services, our expert print technicians can assist with setting up your Canon printer to scan multiple pages at once, or other printer brands.
Of course, scanning is just one business process that printers can help with. Check out our Checklist for Office Printers below to help audit your print environment and see where improvements can be made.
If you need help managing PDFs and other complicated printer and document needs, talk to the business print and process experts at the Gordon Flesch Company.